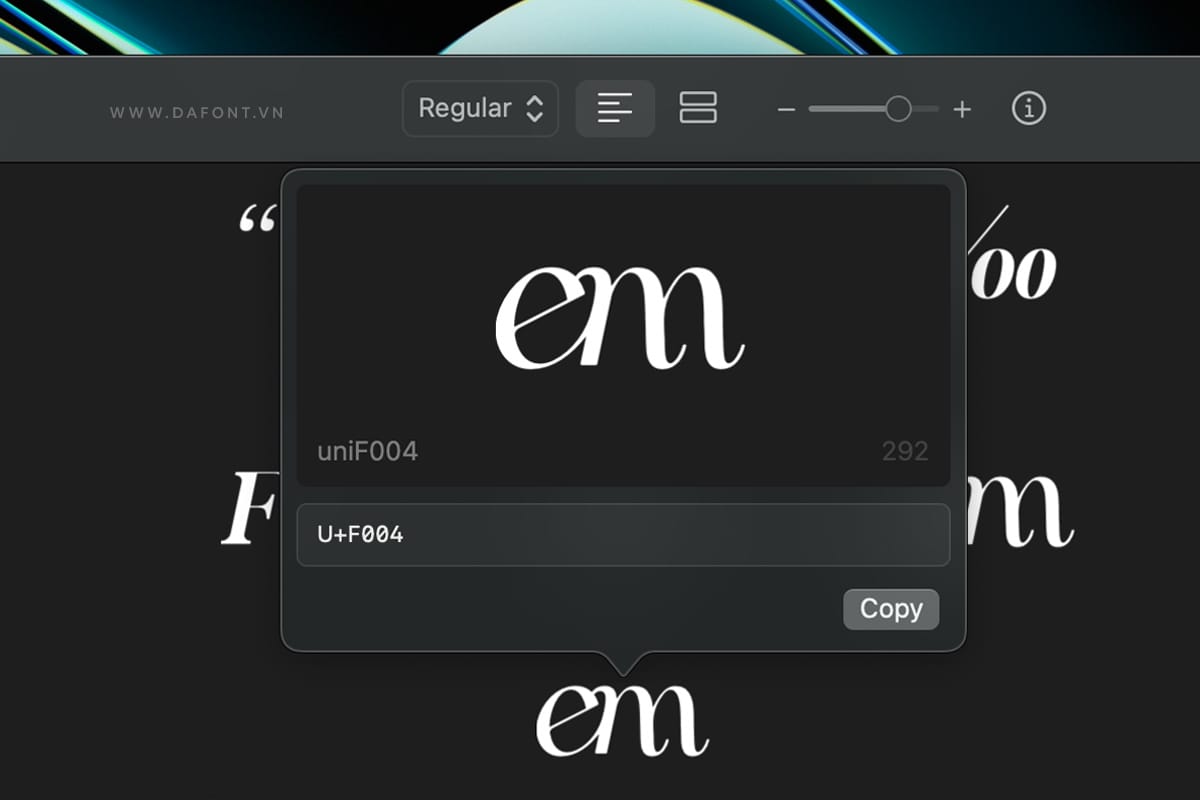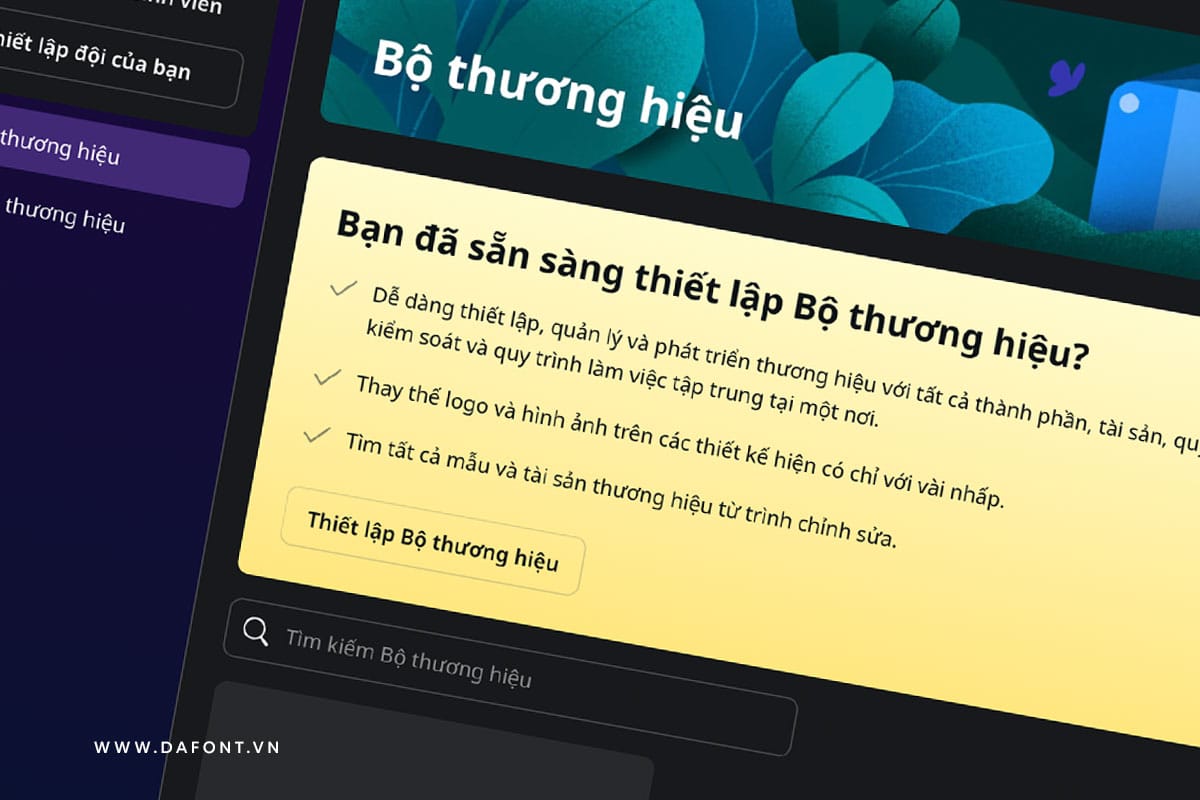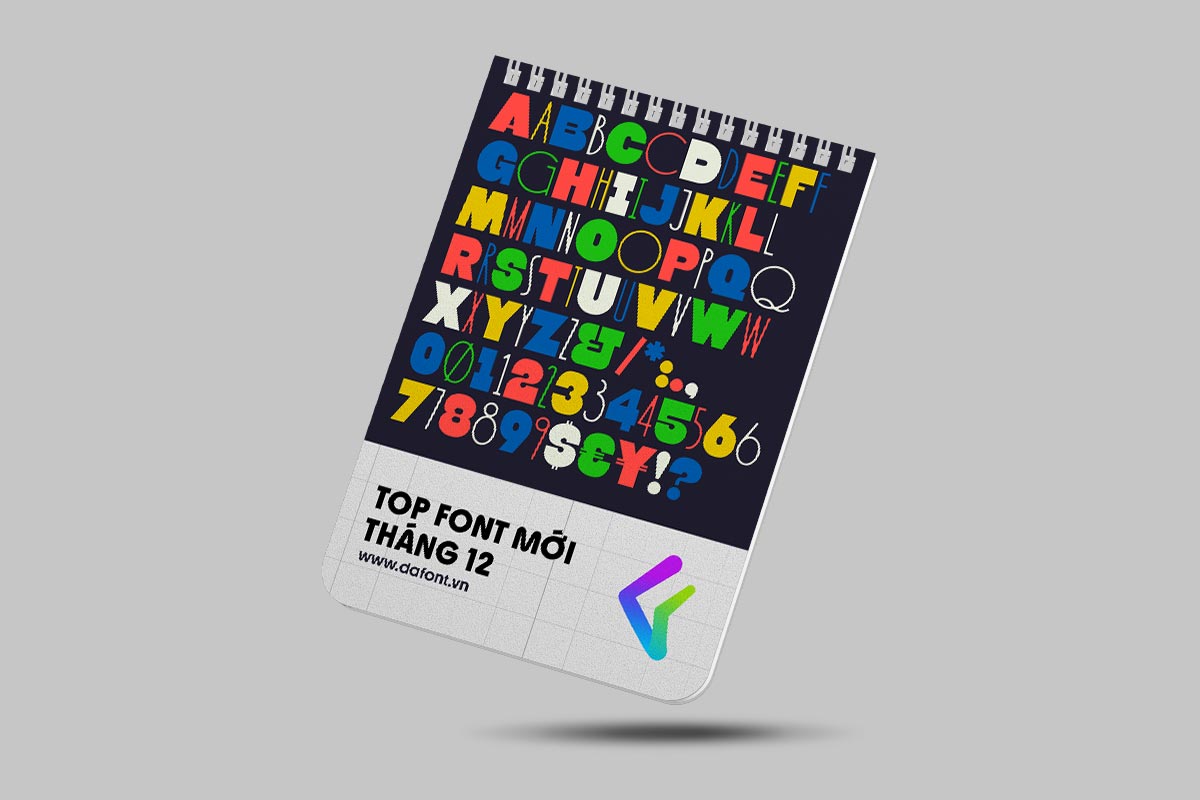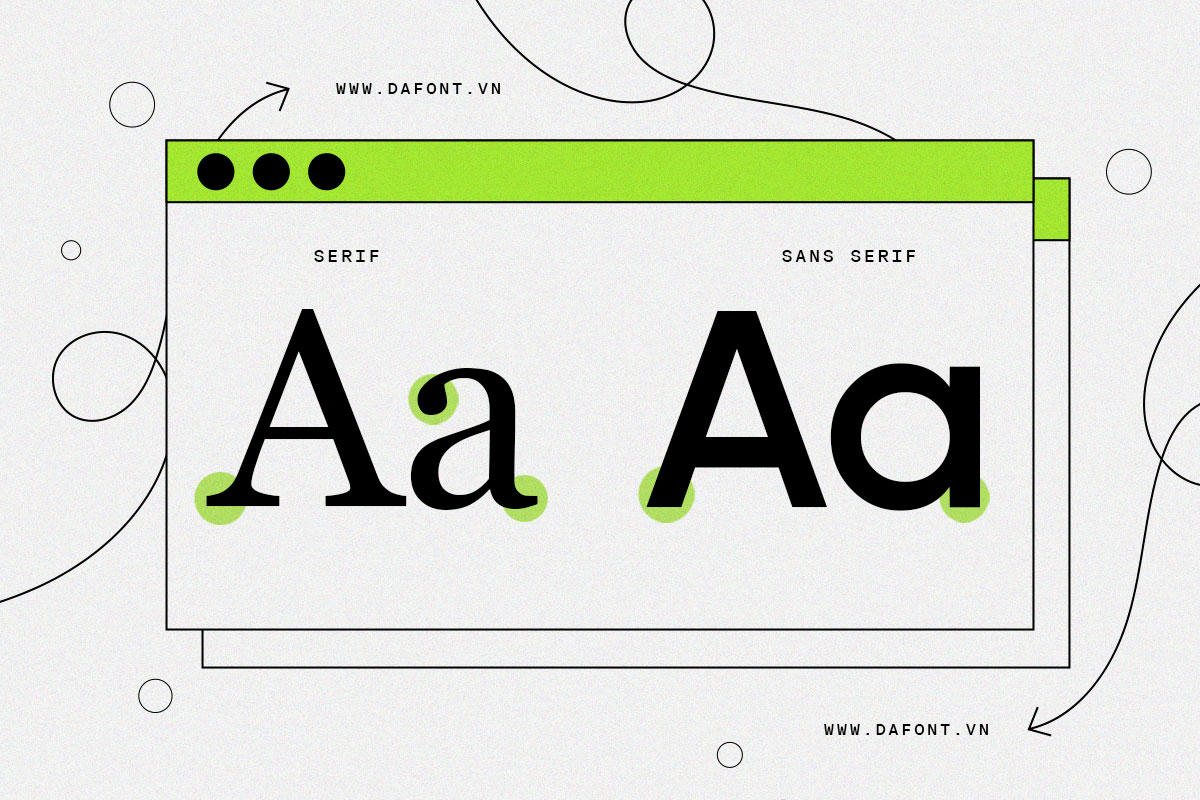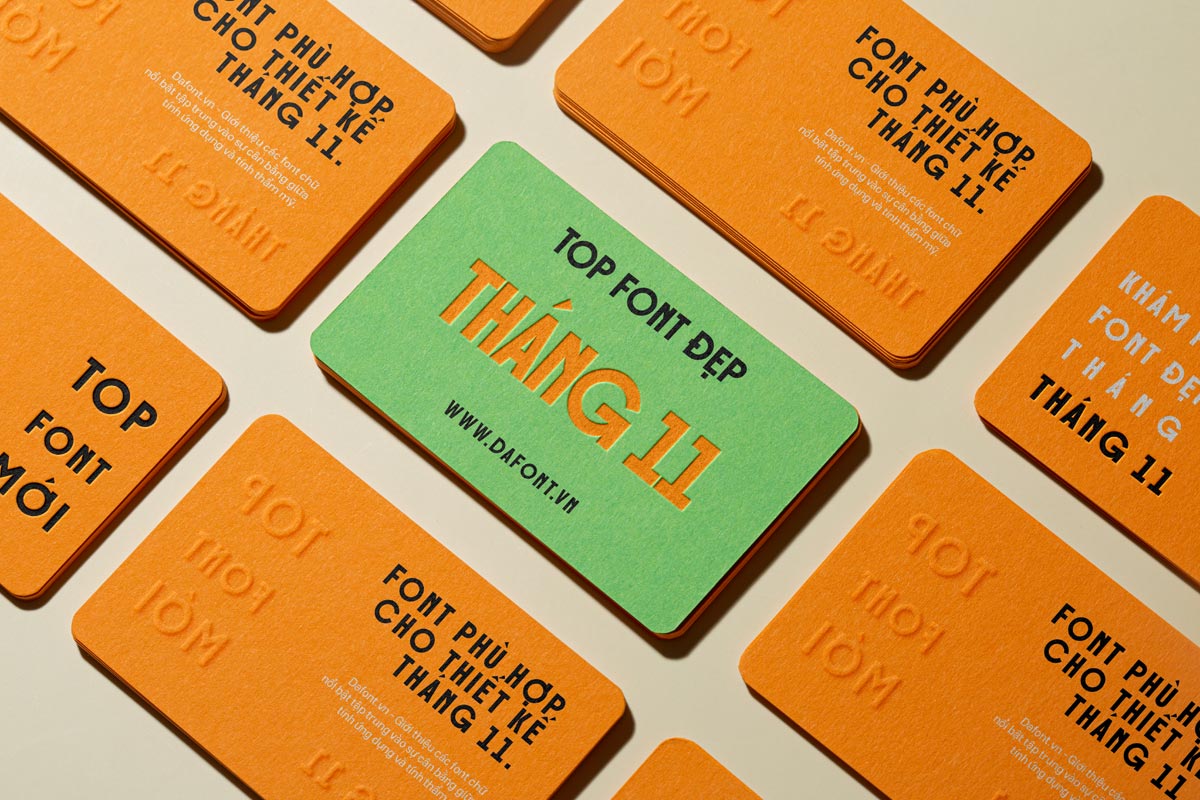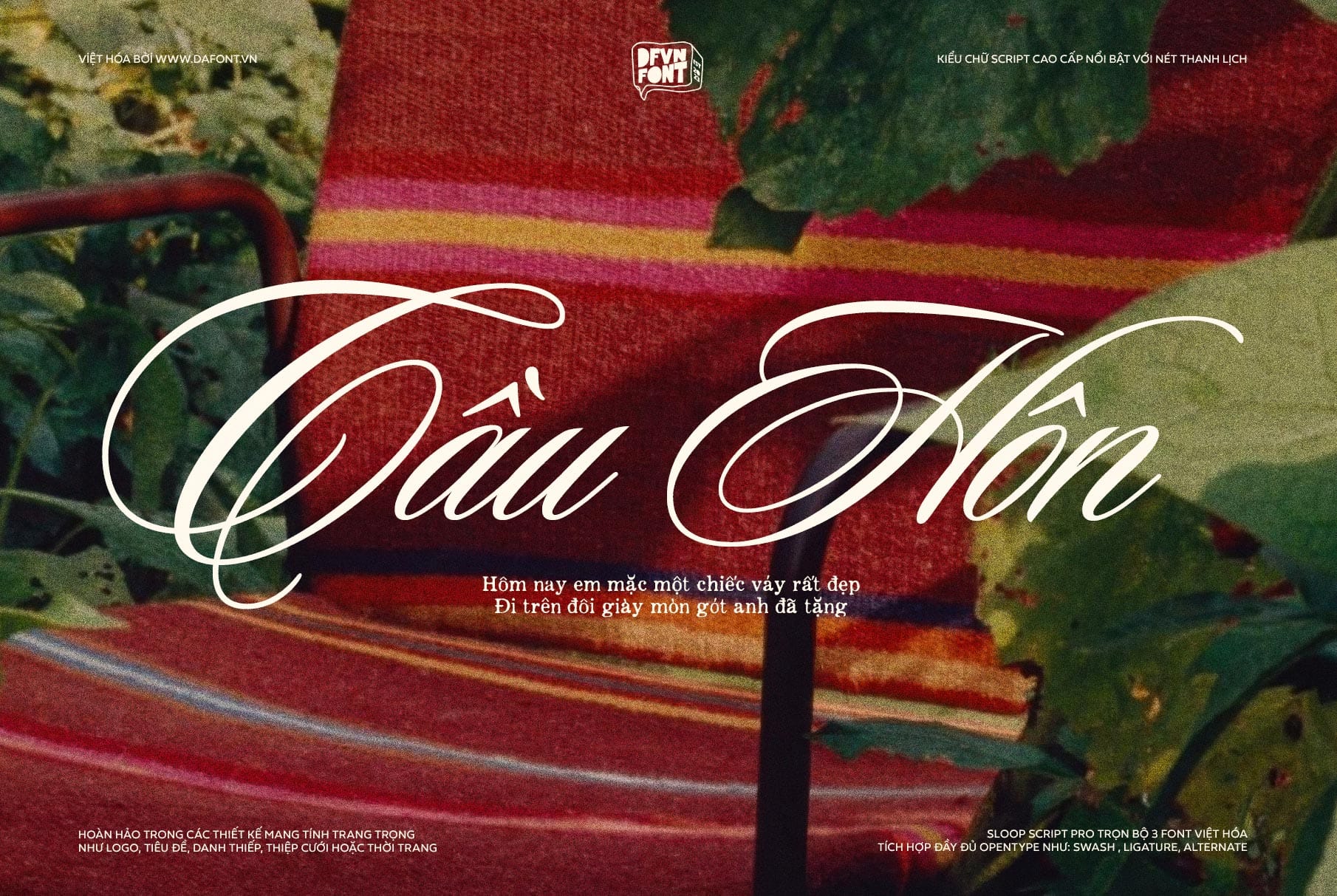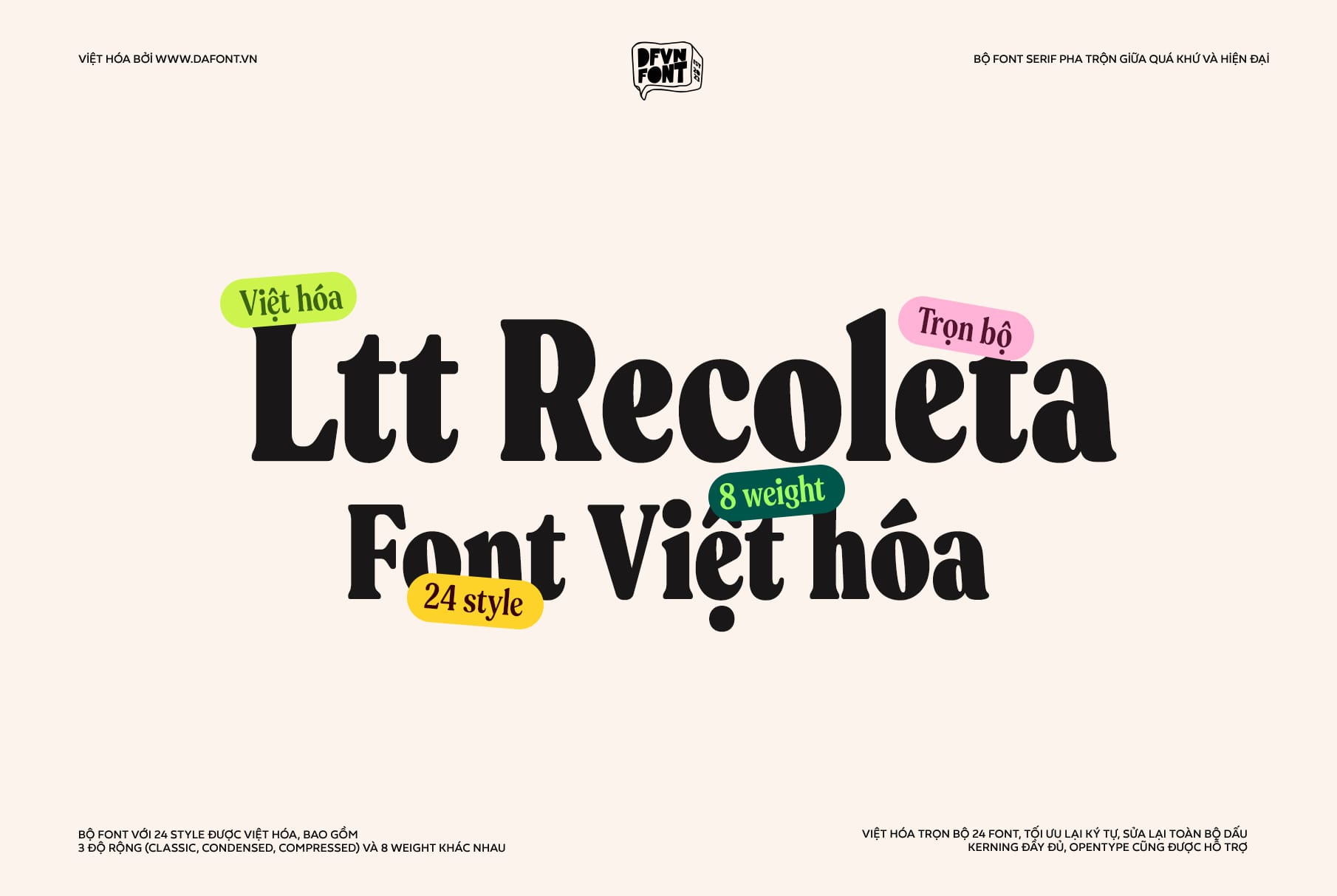Những câu chuyện sáng tạo khác
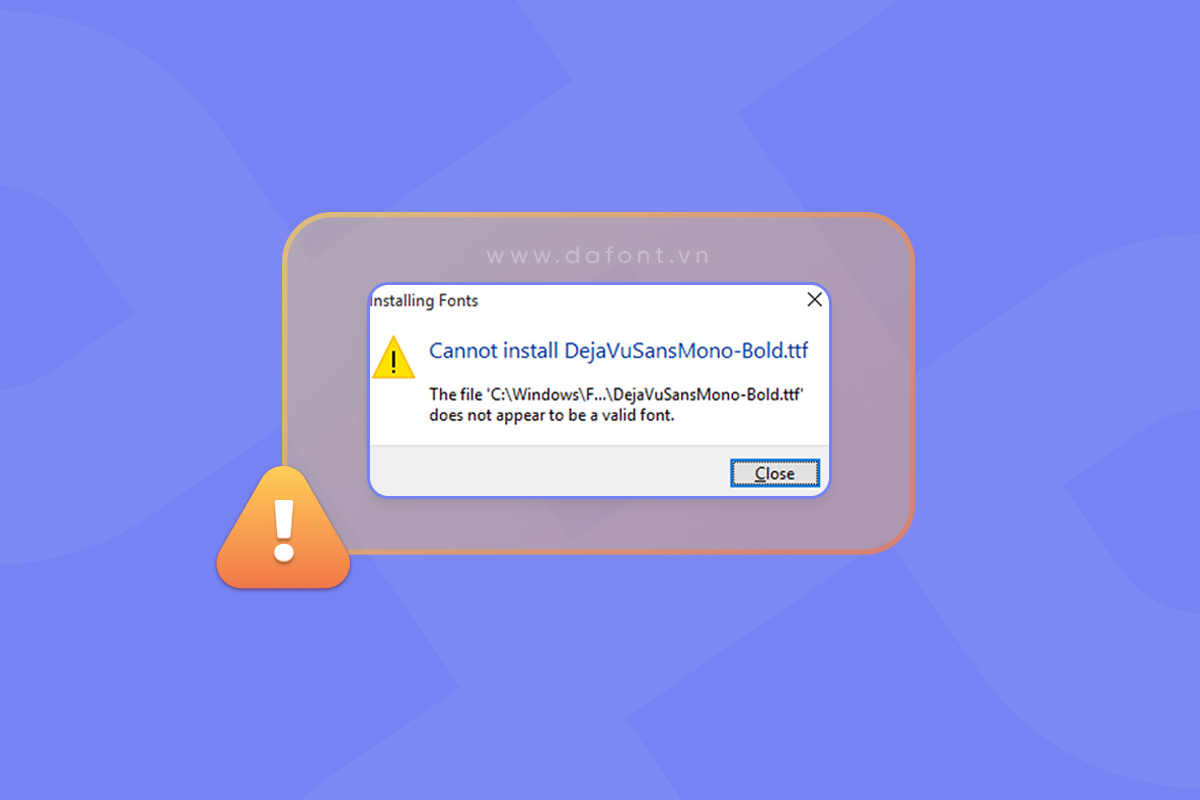
Một số người dùng Windows gặp lỗi không thể cài đặt một số font chữ nhất định. Lỗi xuất hiện là “The file ‘Font Name’ does not appear to be a valid font”. Lỗi này xảy ra với mọi phiên bản Windows gần đây nhất bao gồm Windows 10 và 11.
Nguyên nhân lỗi does not appear to be a valid font?
Sau khi tìm hiểu về các báo cáo của người dùng, mình đã thu thập được một só lý do tại sao lỗi này xảy ra:
- Cài đặt font chữ không có quyền quản trị – Bạn sẽ cần quyền quản trị để cài đặt font chữ trên máy Windows. Bạn sẽ gặp phải thông báo cụ thể này nếu bạn đang sử dụng tài khoản Windows giới hạn (khách).
- TTC không được Windows hỗ trợ trực tiếp – Font chữ TrueType Collection (TTC) không được Windows hỗ trợ trực tiếp, bạn sẽ cần một phần mềm khác để quản lý font chữ.
- Tường lửa Windows bị vô hiệu hóa – Trình quản lý font chữ tích hợp sẽ không hoạt động bình thường nếu dịch vụ Tường lửa (Firewall) bị vô hiệu hóa.
Nếu bạn đang gặp khó khăn trong việc giải quyết lỗi không cài đặt được font chữ, bài viết này sẽ hướng dẫn bạn một số cách để xử lý lỗi nhanh chóng và hiệu quả mà mình đã áp dụng thành công.
Fix lỗi Does not appear to be a valid font
Cách 1: Bật tường lửa Windows
Một lý do phổ biến nhất khiến lỗi này xảy ra nếu máy bạn có dịch vụ tường lửa bị vô hiệu hóa. Vì vậy bạn hãy thử theo cách này để khắc phục nhé:
1. Nhấn phím Windows + R để mở hộp thoại Run. Sau đó nhập services.msc và nhấn Enter để mở cửa sổ Services.
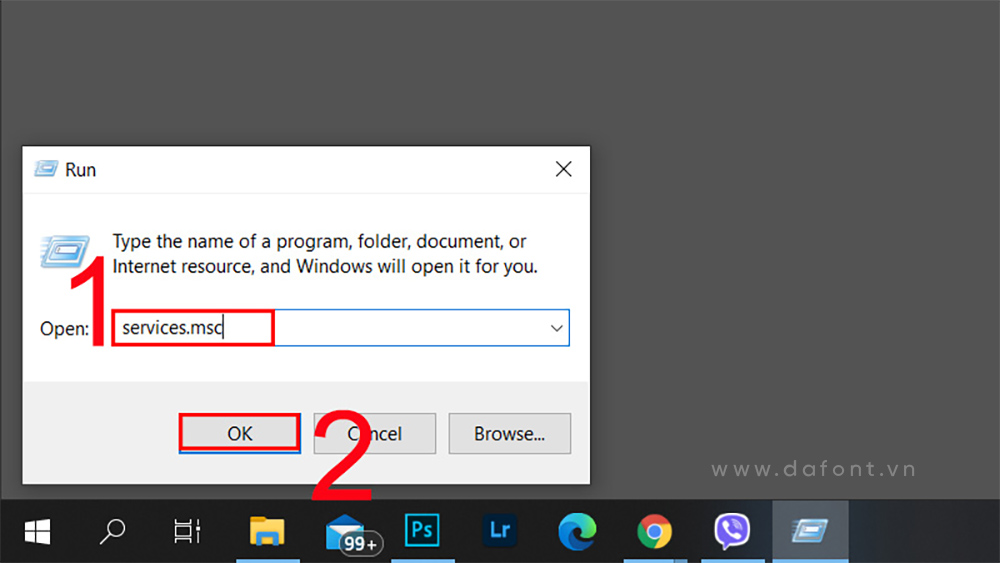
2. Trong cửa sổ Services, hãy tìm đến Windows FireWall, hãy nhấn chuột phải vào mục đó và chọn Properties.
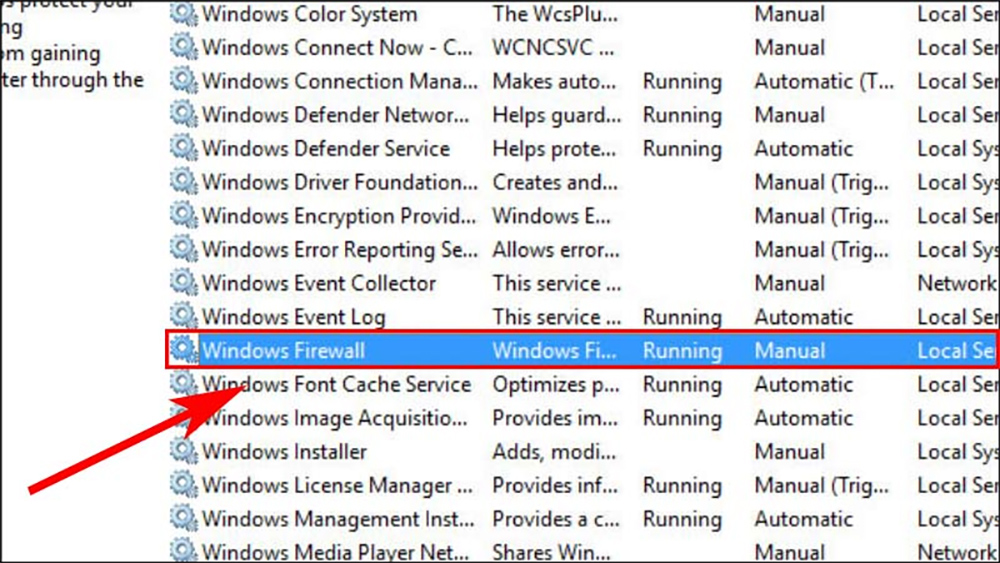
3. Trong tab General, ở mục Startup type thay đổi tùy chọn thành Automactic và nhấn Apply để lưu thay đổi.
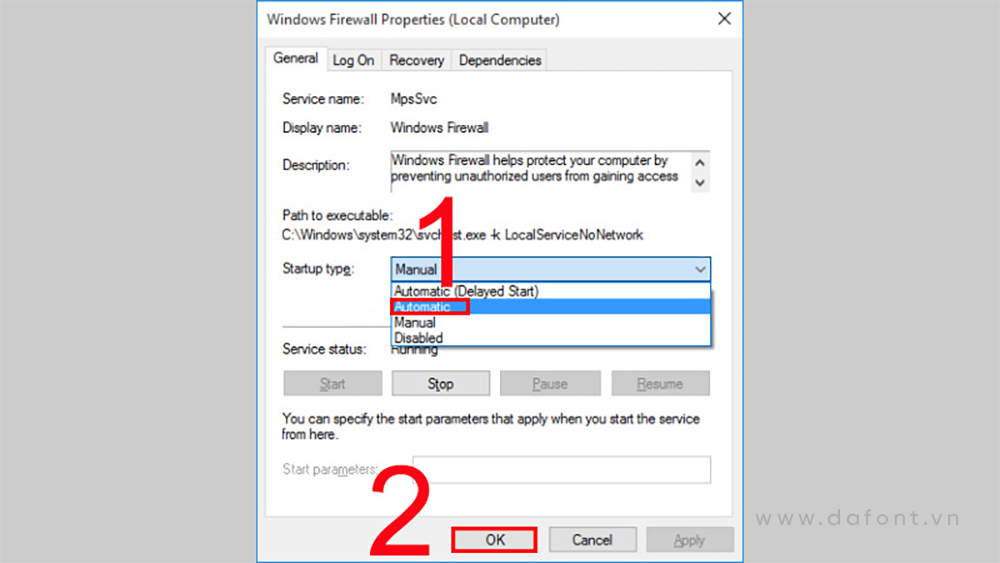
4. Khởi động lại máy tính và bạn xem lỗi đã được giải quyết chưa.
Nếu bạn vẫn thấy lỗi “does not appear to be a valid font” xuất hiện, hãy thử cách tiếp theo bên dưới.
Cách 2: Sử dụng tài khoản người dùng có quyền quản trị
Đôi khi máy tính bạn đang sử dụng là tài khoản khách không có quyền quản trị hoặc bị tắt một số tính năng. Vì vậy bạn cần chuyển sang tài khoản người dùng có quyền quản trị để cài đặt font chữ.
Để thực hiện việc này, bạn chỉ cần nhấn phím Windows, nhấp chuột phải vào biểu tượng tài khoản rồi sau đó chuyển sang tài khoản quản trị. Sau khi đã thay đổi tài khoản bạn hãy cài đặt lại font chữ nhé.
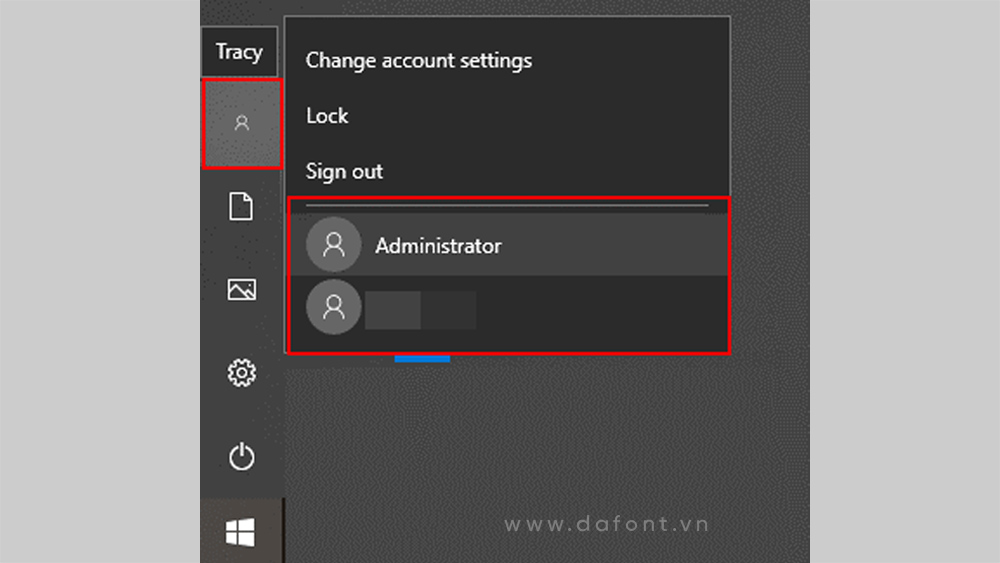
Cách 3: Kéo thả trực tiếp vào ứng dụng Fonts
Thay vì nhấp đúp vào font chữ để cài đặt, bạn hãy thử kéo thả tất cả các font chữ vào bên trong ứng dụng Fonts. Bằng cách sau:
1. Mở ứng dụng Control Panel. Sau đó tìm đến mục Fonts.

2. Kéo thả font chữ mà bạn muốn cài đặt vào cửa sổ Fonts.

Nếu quá trình cài đặt không thành công và hiển thị thông báo lỗi. hãy chuyển xuống cách tiếp theo bên dưới.
Cách 4: Chuyển đổi định dạng font chữ
Một số font có thể bị lỗi hoặc sai định dạng dẫn đến hệ thống không nhận dạng được font chữ do đó font sẽ bị lỗi khi thêm vào máy tính. Bạn có thể chuyển đổi định dạng font chữ sang TTF bằng các công cụ trực tuyến hoàn toàn miễn phí. Đây cũng là cách dễ dàng để giải quyết vấn đề trên.
Hy vọng với các cách bên trên mà mình đã hướng dẫn, bạn đã khắc phục được lỗi khi không cài đặt được font chữ trên Windows. Nếu có bất kỳ câu hỏi nào cần được trợ giúp, bạn hãy để lại bình luận bên dưới nhé.
Chúc các bạn thành công!
Related post
Bình luận
- → Sử dụng tiếng Việt có dấu khi bình luận, hạn chế viết tắt.
- → Nhập địa chỉ email bạn hay dùng để nhận thông báo khi mình trả lời bình luận của bạn.
- → Gửi kèm ảnh chụp màn hình để được hỗ trợ tốt nhất. Up ảnh lên trang postimages.org, sau đó sao chép link ảnh dán vào khung bình luận.
YÊU CẦU VIỆT HÓA FONT
Việt hóa font theo yêu cầu là quá trình điều chỉnh và bổ sung các ký tự và dấu tiếng Việt vào một font chữ.